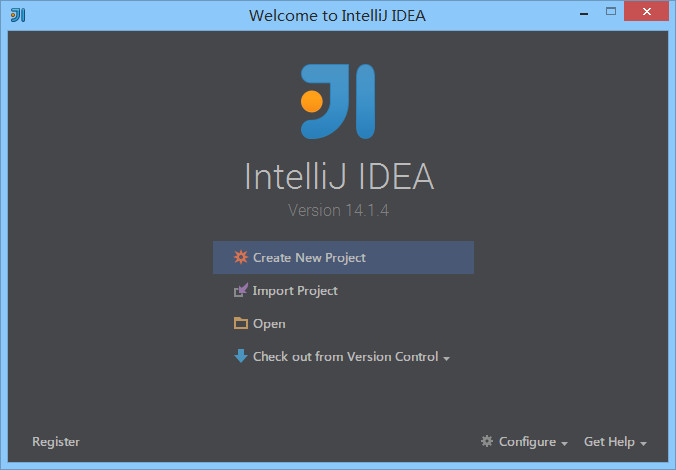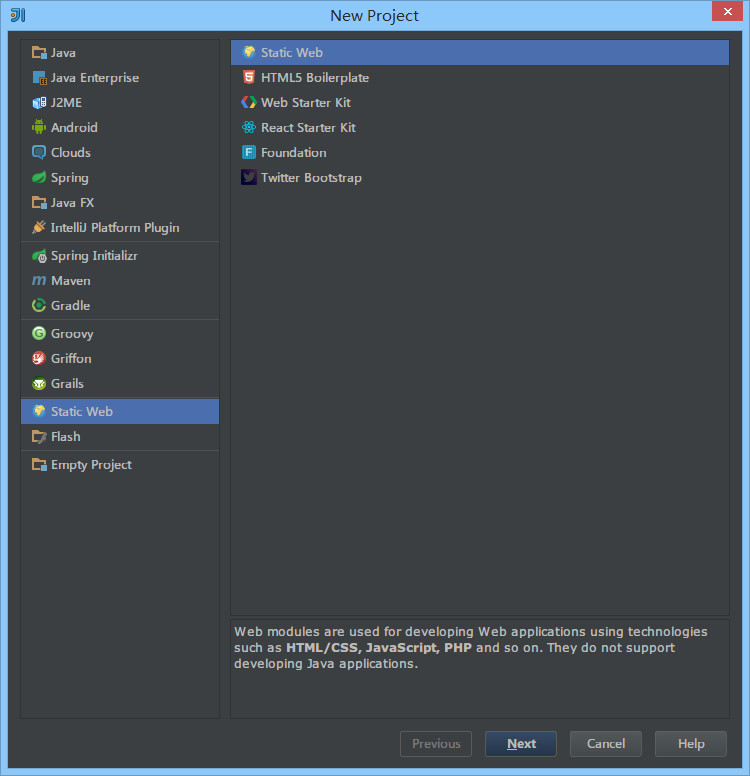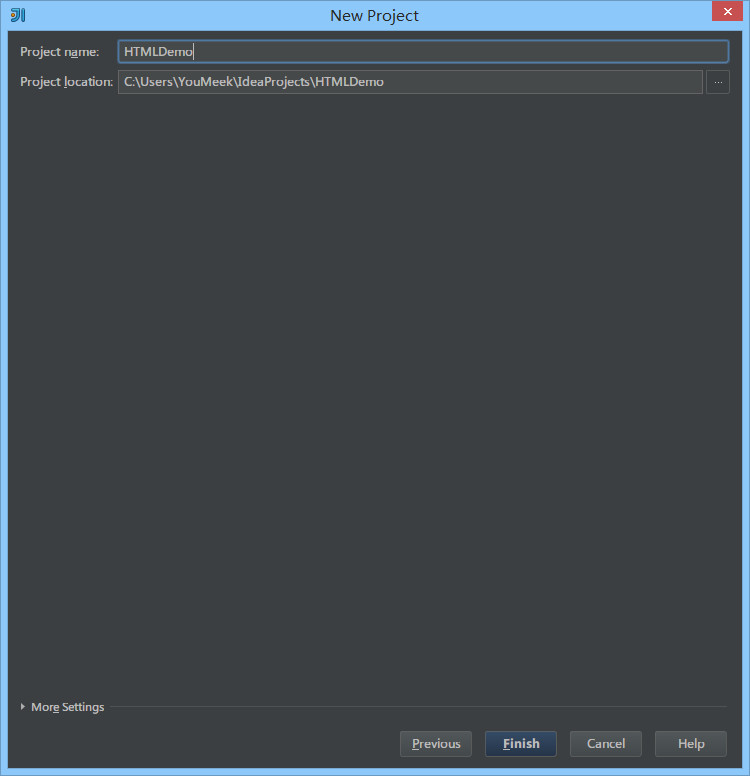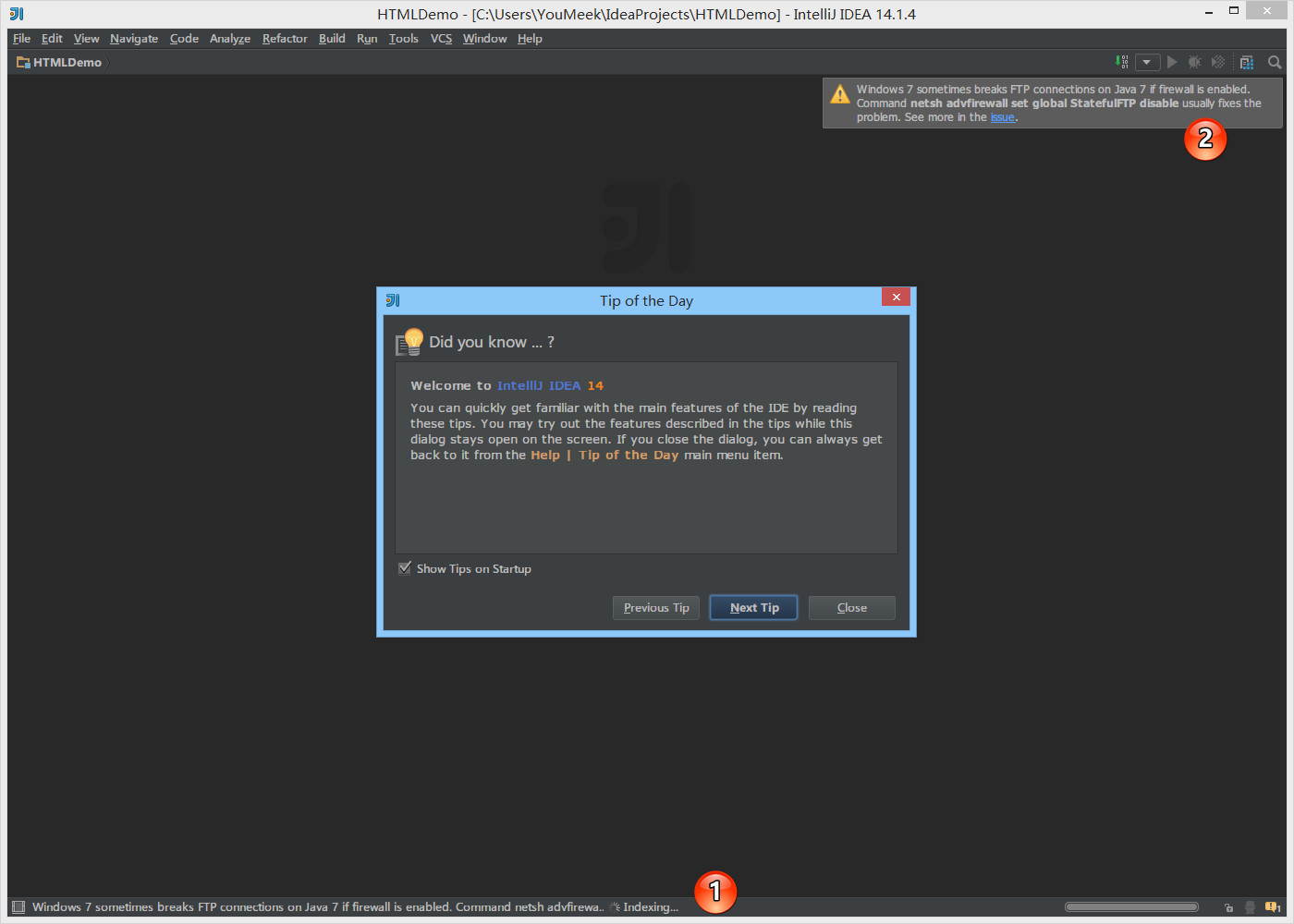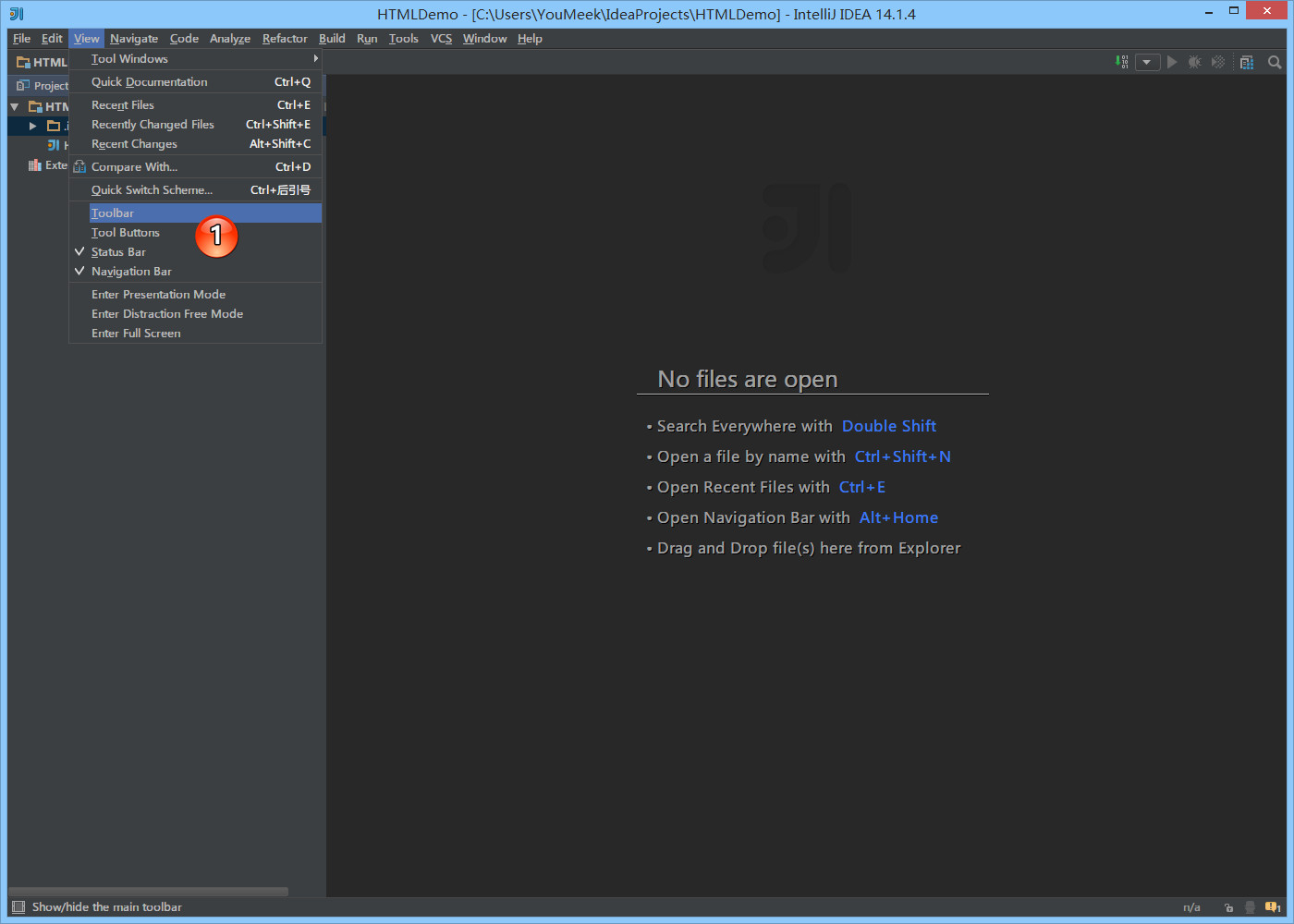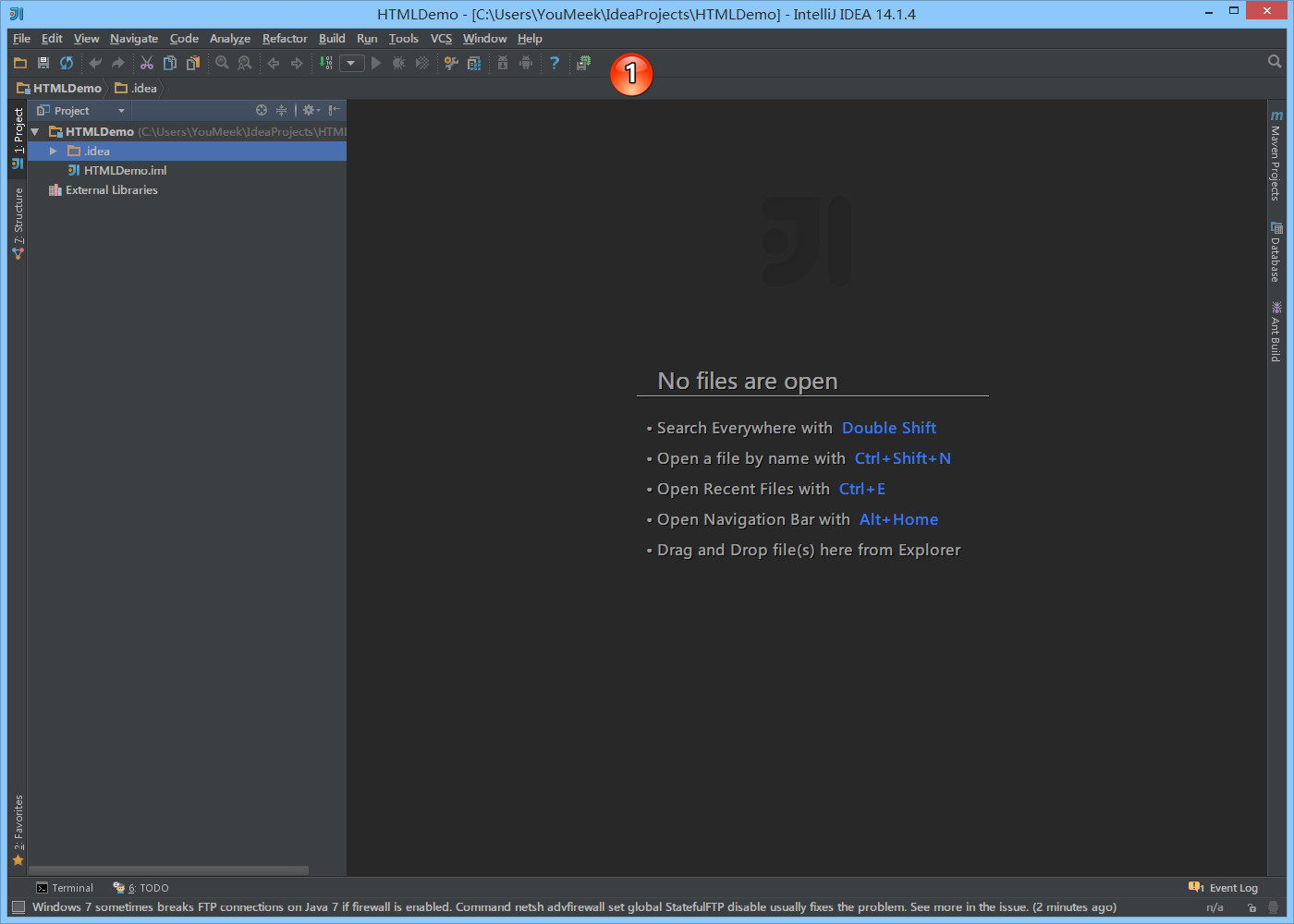IntelliJ IDEA 界面介绍
首次打开
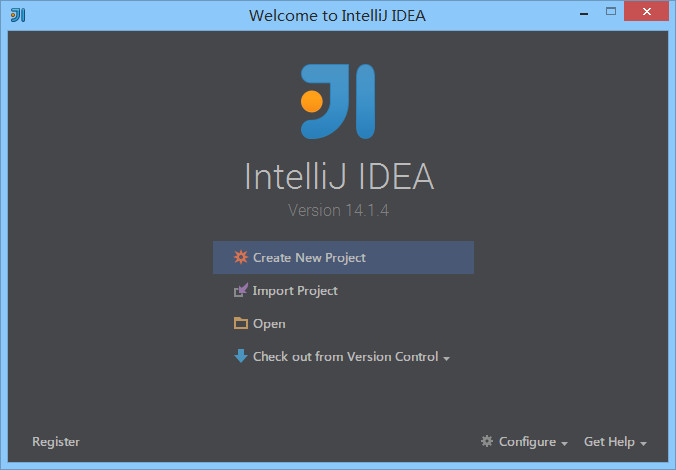
- 重点说明: IntelliJ IDEA 是没有类似 Eclipse 的工作空间的概念(
Workspaces ),最大单元就是 Project。如果你同时观察多个项目的情况,IntelliJ IDEA 提供的解决方案是打开多个项目实例,你可以理解为开多个项目窗口。
- 命令
Create New Project 创建一个新项目。
- 命令
Import Project 导入一个已有项目。
- 命令
Open 打开一个已有项目,可以直接打开 Eclipse 项目,但是由于两者 IDE 下的项目配置不一样,所以项目还是需要配置的。
- 命令
Check out from Version Control 可以通过服务器上的项目地址 Checkout Github 上面项目或是其他 Git 托管服务器上的项目。
- 为了介绍 IntelliJ IDEA 界面,我们这里创建一个新 HTML 项目。
新建 HTML 项目
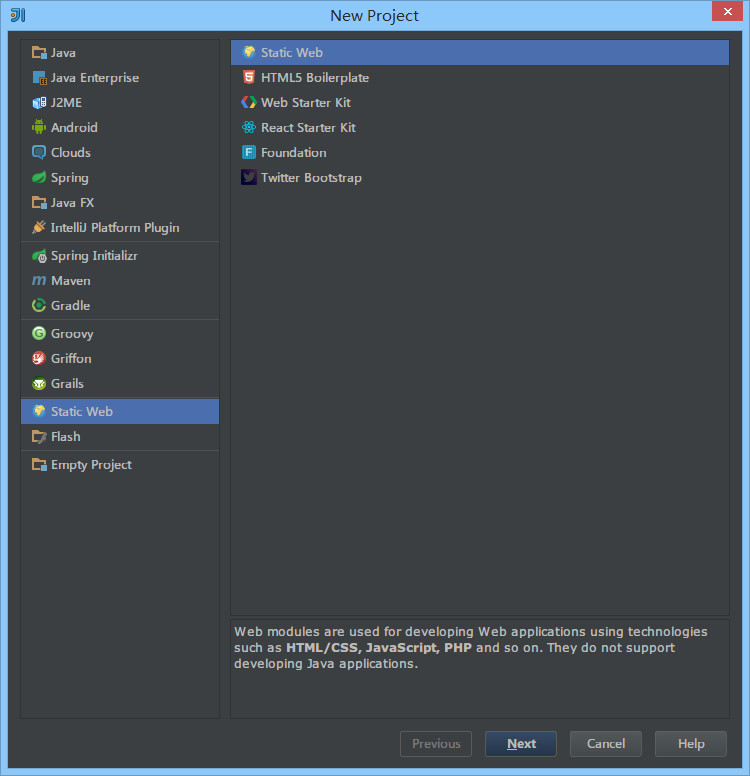
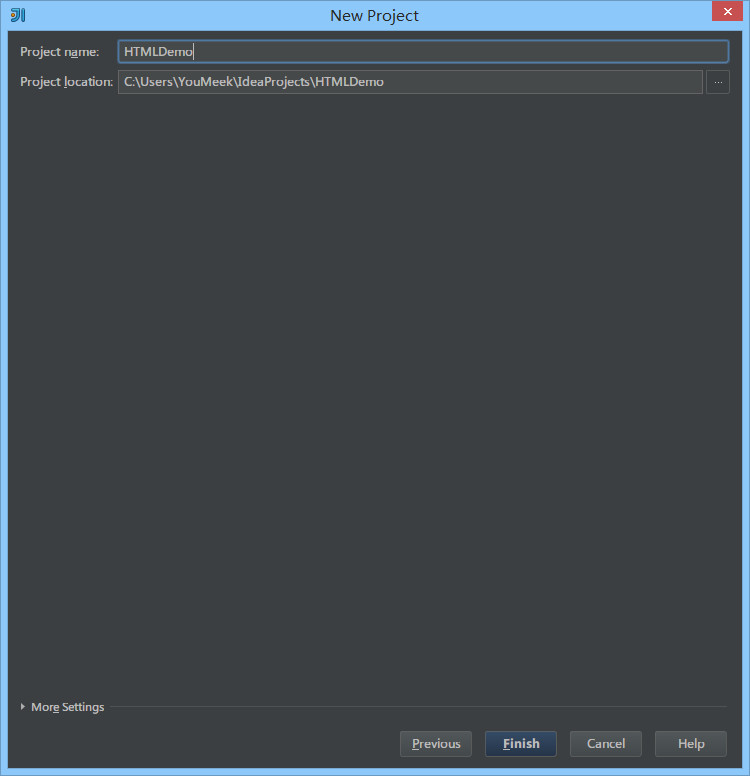
界面介绍
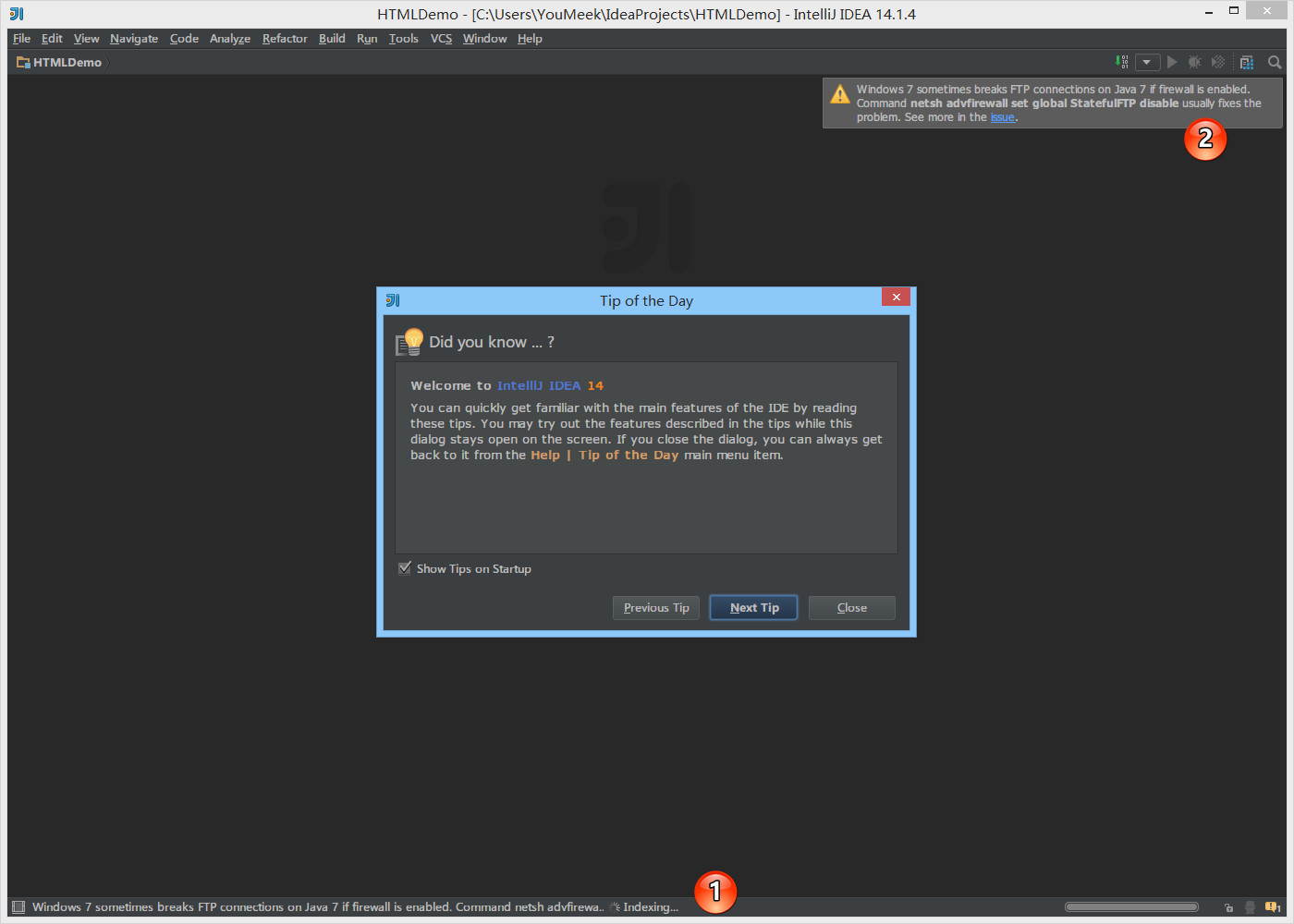
- 对于首次创建或打开的新项目,IntelliJ IDEA 都会创建项目索引,如上图标注 1 所示。大型项目在创建索引过程中可能必须会卡顿,所以 强烈建议 创建索引过程最好不要动项目。
- 每次进入项目中,IntelliJ IDEA 会根据当前项目情况进行问题反馈,或是升级更新提示等。使用方式如上图标注 2 所示。
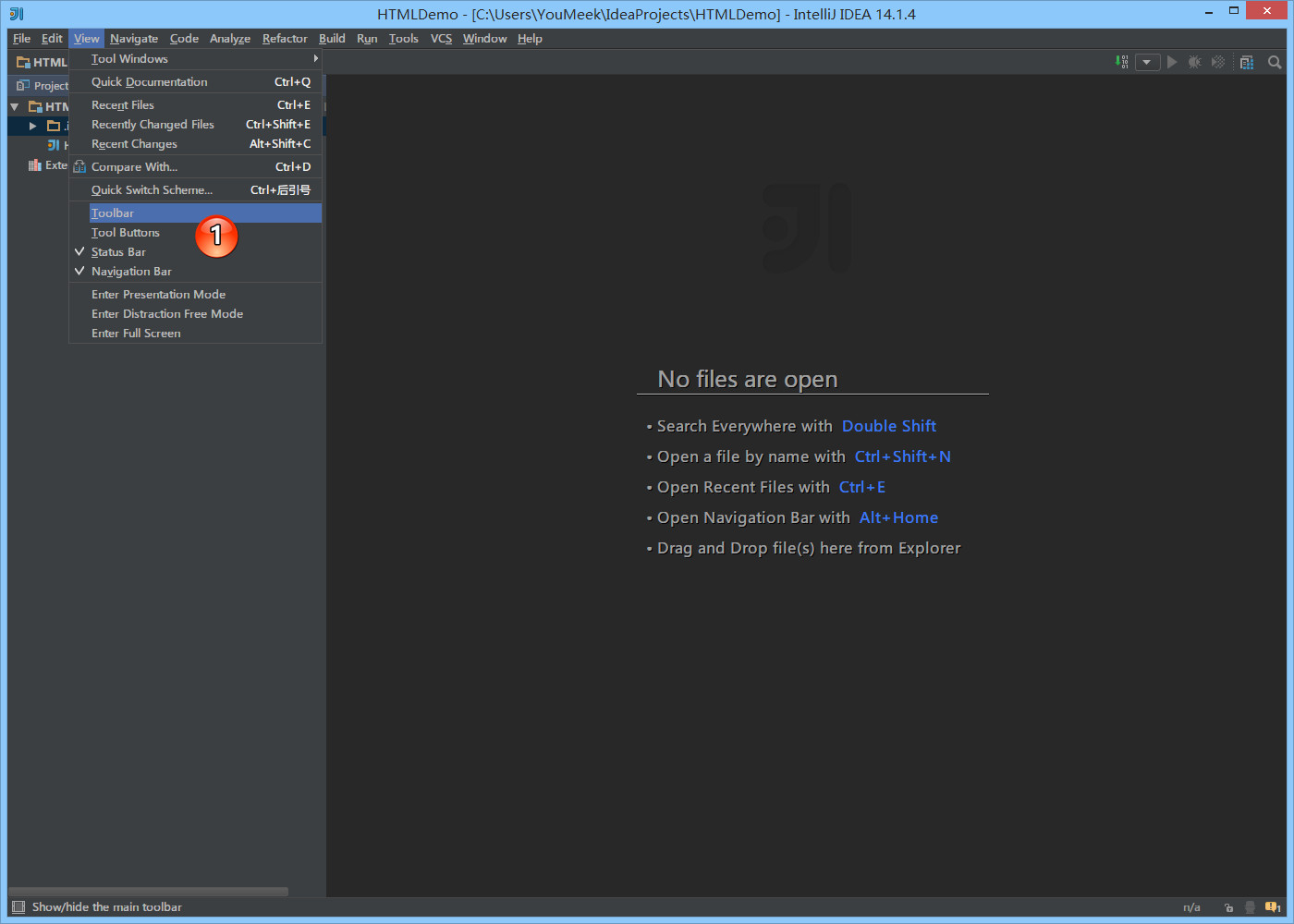
- 如上图,IntelliJ IDEA 默认界面是隐藏掉
Toolbar 和 Tool Buttons,我个人习惯看到这两个,所以一般都会进行开启。
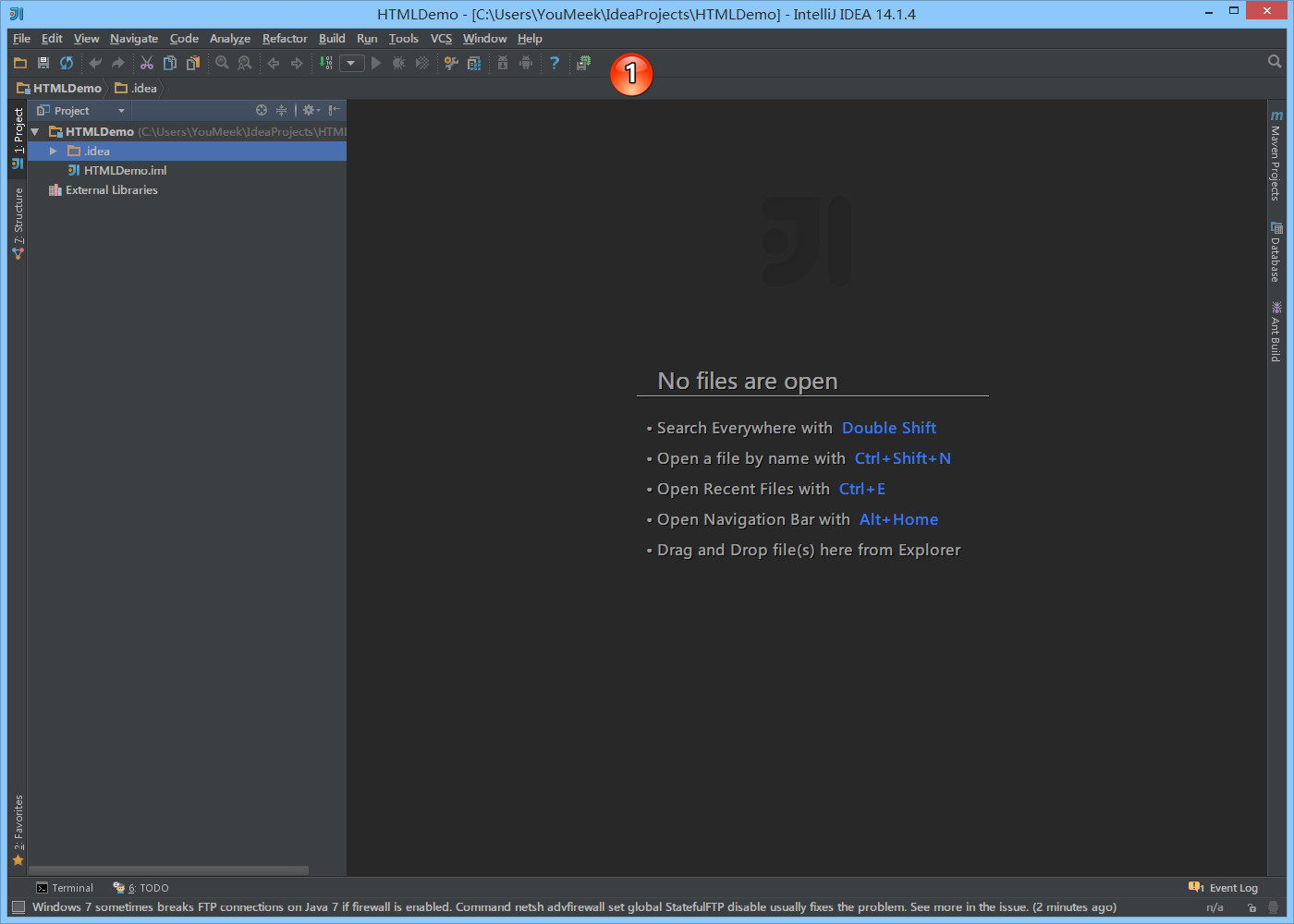
- 如上图标注 1 所示为开启
Toolbar 和 Tool Buttons 效果。